Summary
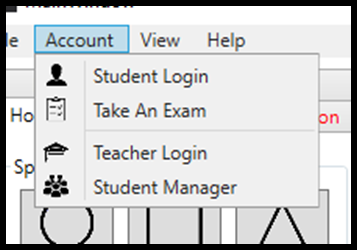
To record and manage User exam results, each User needs to have their own account. There are two types of accounts, student, and teacher accounts. Student accounts will be used to record student exam results and to allow them access to the “take an exam” feature. Teacher accounts are used to manage and view the student accounts by allowing them access to the “Student Manager” feature. To access accounts, go to the accounts drop-down menu in the menu bar.
General Account Management
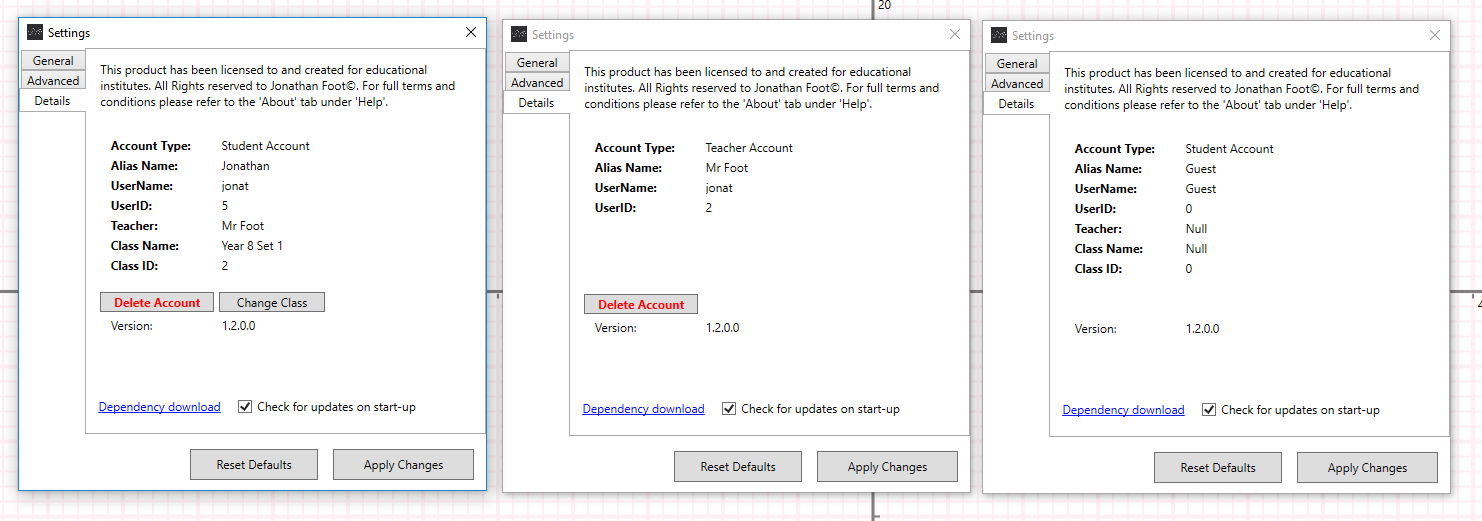
To view all the details associated with your account, go to settings, and click the “Details” tab. This will allow you to see your Account Type, Alias Name, Username, User ID, Teacher, Class Name and Class ID. These details can be helpful to help troubleshoot account problems and should be sent to your system administrator if you require help.
In details, you also have the ability to “Delete Account”, if you are a student, deleting your account will delete all your exam results and your account; removing you from a class you are enrolled in.
: Important
If you are a teacher, deleting your account will delete all your classes and the entire student accounts inside of those classes, including all of the student results. It is imperative that you transfer ownership of any classes you may wish to keep before deleting a teacher account; for more information on this see the "Student Management" section.
: Note
Please note, account deletion is permanent and data cannot be recovered. However, you can still make another account new account at any time.
Teacher Account Creation
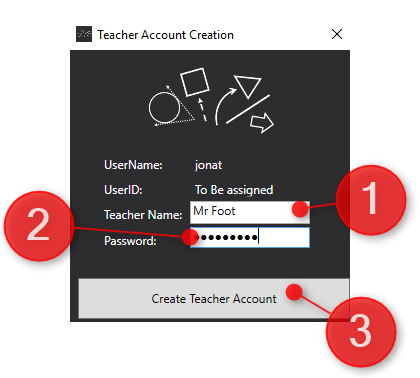
To create a new teacher account, go to Account (located in the menu bar) and click Teacher Login. The program will then prompt you “No User account can be found, please create a new one”. The dialogue box as shown above will then appear. To create an account simply:
- Enter your name, this name will be visible to all the students; first names are not advised.
- Enter the password- by default this is “Transformation17” if you wish to change this password you will need to recompile the software yourself.
- Press the “Create Teacher Account” button.
If the password is correct and your name valid, the program will restart and create a new teacher account.
Once again, no password is needed to log into your teacher account once the account has first been made.
Please note you may only be logged into one account at a time. A teacher can have both a student and a teacher account if they desire; although the “take an exam” feature can be performed in a guest account.
Student Account Creation
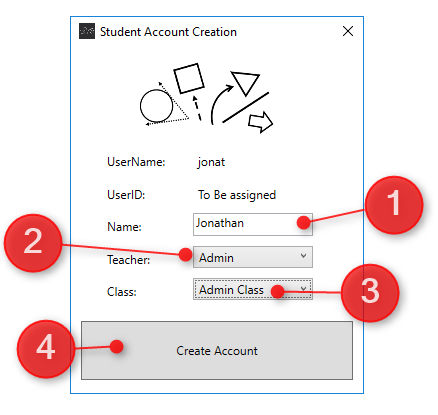
To create a new student account simply go to Account (located in the menu bar) and click Student Login. The program will then prompt you “No User account can be found, please produce a new one”. The dialogue box as shown above will then appear. To create an account simply:
- Enter your first name.
- Find your teacher in the drop-down menu.
- Find your class in the drop-down menu.
- Press the “Create Account” button.
: Note
No passwords are needed; login is taken from the current windows login. So long as the User is logged into their Windows® account on the PC they will also have access to their Transformations Student Account.