In addition to the teaching tools, Transformations™ also provides a comprehensive array of exams to test a student’s knowledge on transformations.
Accessing Testing Zone
To access the testing zone, go to account and select “Take an exam”; the exam overview window will then appear. It is strongly recommended that you log into your student account before attempting to take an exam. While guests can take exams, their data will not be saved.
: Note
To return to the main window navigate to the menu bar in the top left and press the “Return to Studying” button.
Exam Panel Home
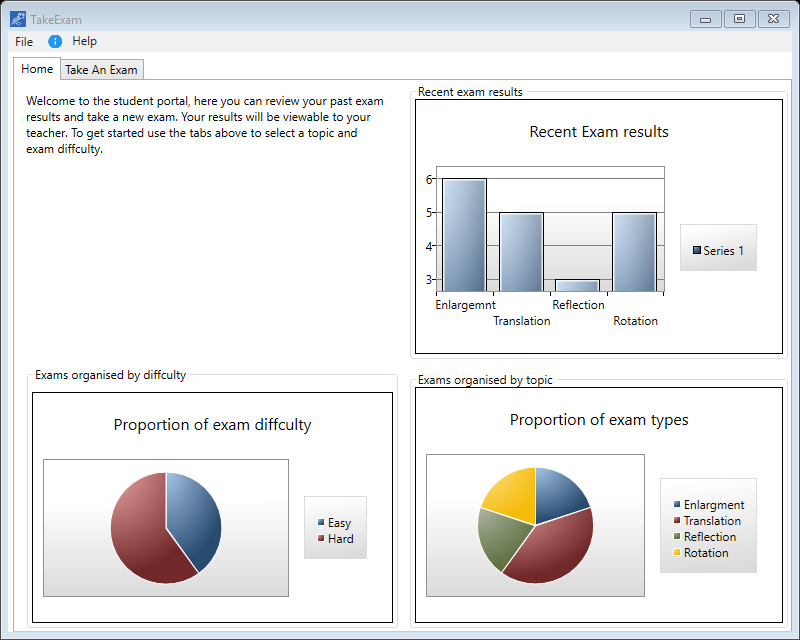
The exam overview window is the first screen you see when launching the testing centre. The exam overview window is designed to display the students’ results from their exams in a graphical format. Analytics such as the User’s recent exam result based from topic, proportion of exam difficulty and proportions of exam topics are displayed.
Take An Exam
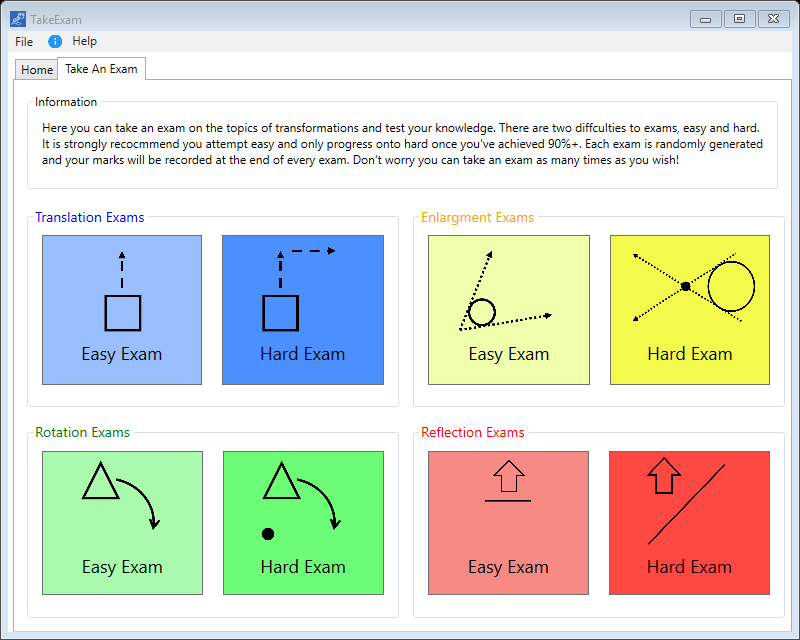
To take an exam click the “Take an Exam” tab at the top of the window. The take an exam panel will then display. Each topic will have two exams, an easy and a hard exam. It is recommended that Users first attempt an easy exam before progressing onto a harder exam. To start an exam simply click on a button
PDF Export
In addition, students can export their results to a PDF format for printing or as a backup. Simply click “Export Results to PDF”, a document similar to example on the right will be produced.
Exam Environment
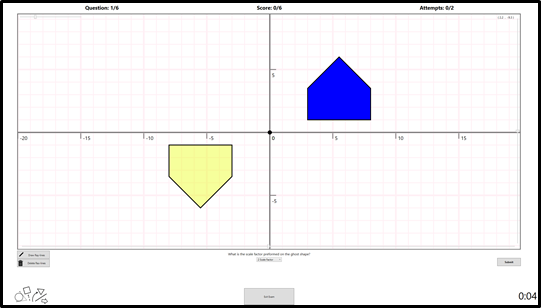
Once a User has begun an exam the application will enter a full screen state and inhibit the ability to switch applications to prevent cheating. Each exam is randomly generated and unique; although strict guidelines are in place to ensure that difficulty of the exam should not fluctuate significantly. There are eight exams in total, some are multiple choice, others are User input. However, each exam will follow the same layout. Along the top will be the question number, score, and total attempts. Each exam will have six questions, you are allowed three attempts at a question before it is skipped. A total of 5 marks or more, are required to get a pass mark. Along the bottom are the “Exit Exam” button and the timer. Exiting an exam will not save any of results from the exam and will have no negative impact on your account statistics. The timer will begin as soon as the exam loads and will be sent to your teacher upon completing the exam. Above the bottom bar is the question area, here a question is displayed and any appropriate fields to fill in, when a submit box is applicable it will be located to the right or you can press “enter” to submit an answer.
Similar to the teaching environment you can navigate around the grid using the slider bars located on the sides of the screen. You can also use click and drag around the canvas, you do not need to hold the “ctrl” button
Exam Results Dialog
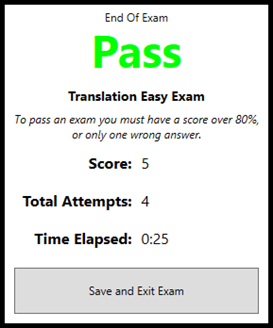
Upon completing an exam, a result window will be displayed including, your end score, total attempts, and time elapsed. You will also be awarded a pass or fail; a pass score needs 5 marks or higher. To end the exam, click the “Save and Exit Exam” button, this will then send the data to your teacher if you are signed into a student account.